CloudFront+S3構成の静的サイトでサブディレクトリのIndexをLambda@Edgeを使って参照する方法
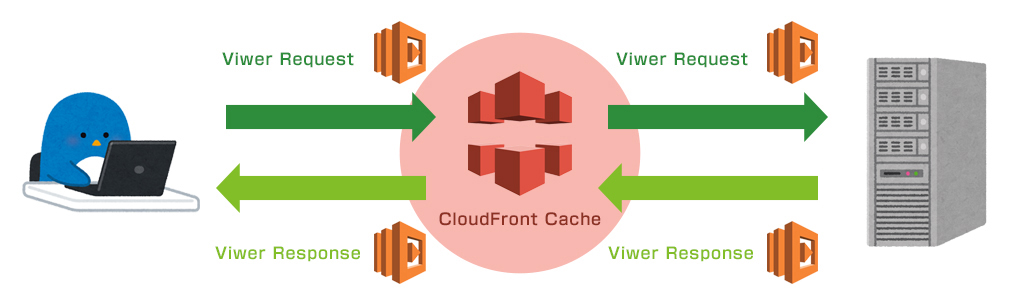
Next.js, Gatsby.js, Nuxt.jsなどのStatic Site Generatorを使ったLPや、JAMStack構成でビルドされたファイルをS3にアップロードしてCloudFrontでキャッシュすることで、サーバーダウンなどを気にしないでページを運用したいなどあると思います。ただの1枚ページのHTMLだけならいいのですが、サブディレクトリにもHTMLファイルがある場合、どうすればいいのか。
https://example.cycloud.io/subdir/
このようなURLにアクセスすると、CloudFrontから Access Denied 403 のレスポンスが返ってきます。
https://example.cycloud.io/subdir/index.html
こうすればアクセスできるのですが、ちょっとかっこ悪いですよね。
Lambda@Edge を使うとこの問題を解決できるので、その方法を紹介します。詳しいセキュリティの説明や、S3のバケット作成手順、CloudFrontのディストリビューションの作成手順は割愛させていただきます。
手順
- リージョンを
us-east-1にする - Lambda関数の新規作成
- コードソースを書き換えてDeployする
- 新しいバージョンを発行
- CloudFrontのトリガーを追加して設定する
- サブディレクトリのURLにアクセスして表示確認する
- 参考
リージョンをus-east-1にする
2021年5月時点では、後述する トリガーの選択でCloudFrontを選択できるのがus-east-1リージョンのみ となっているため、リージョンは 米国東部 (バージニア北部)us-east-1 を選択してください。
Lambda@Edge 関数を作成
AWS Lambdaのページから 関数の作成 ボタンを押して、Lambda関数の新規作成を一から作成します。関数名を記入して、ランタイムを Node.js にします。今回は新規から作る紹介なので、デフォルトの実行ロールの変更 は AWSポリシーテンプレートから新しいロールを作成 を選びます。ロール名を任意で入力し、 ポリシーテンプレートは「cloudfront」と検索 して、 基本的なLambda@Edgeのアクセス権限(CloudFrontトリガーの場合) を選択します。内容を確認して 関数の作成ボタンを押します。
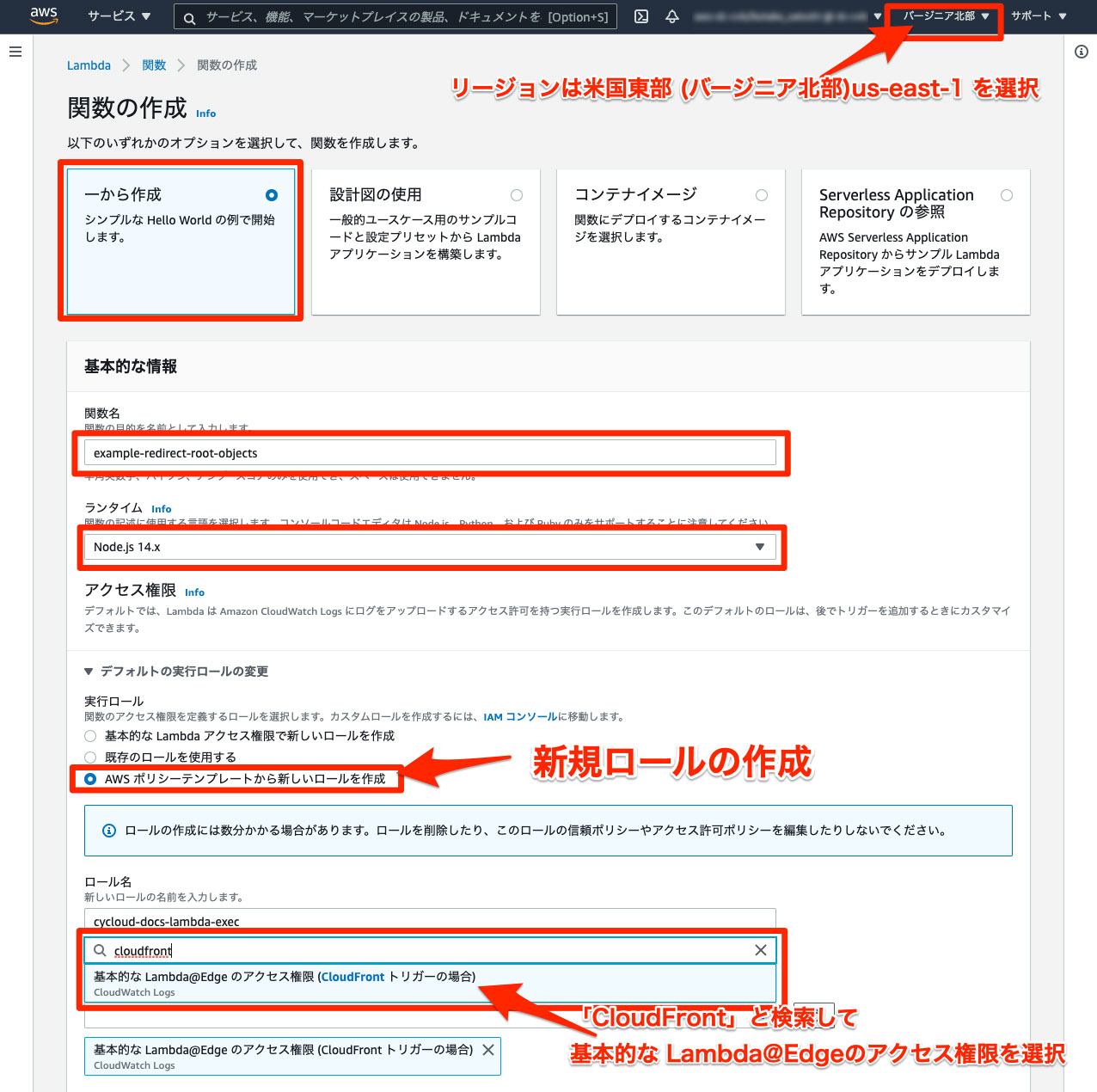
コードソースを書き換えてDeployする
コードソース?ソースコード?どっちかわかりませんが、ここではコードソースと書いてあるのでコードソースと書きます。 index.js を選択して、下記の内容に書き換えます。次に、 新しいバージョンを発行 をクリックします。
1 | |
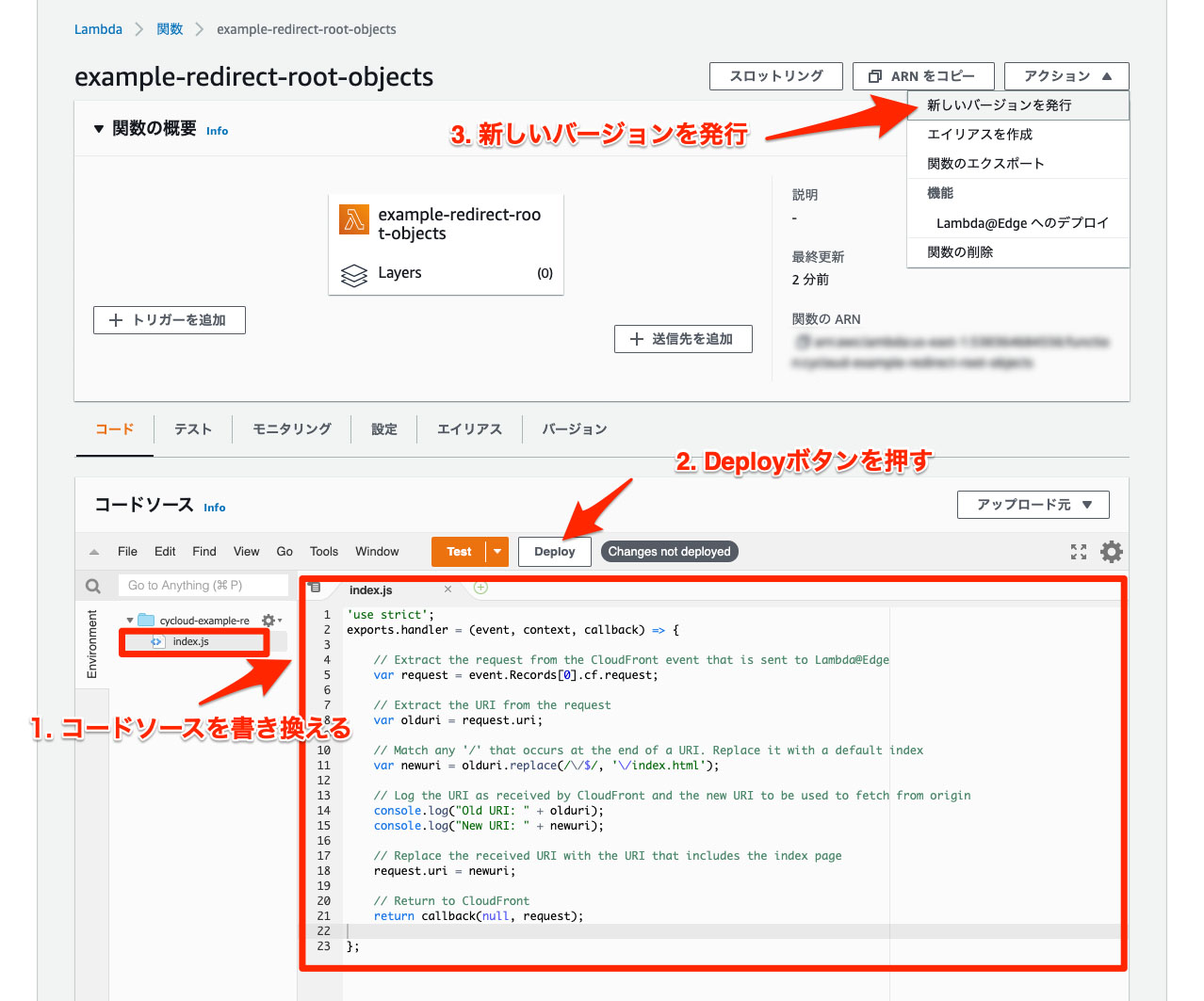
新しいバージョンを発行
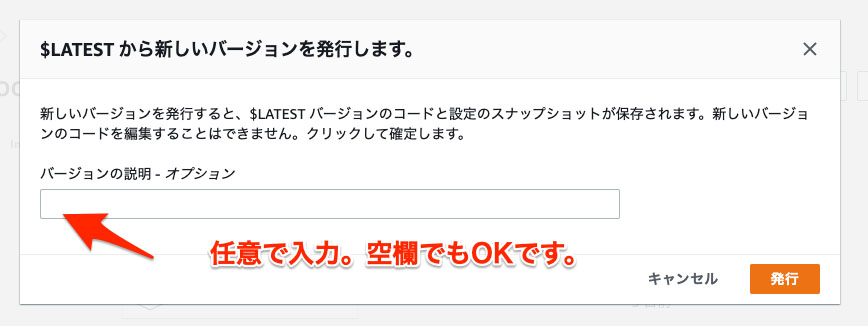
バージョンの説明は任意で入力しても良いですし、空白のままでも大丈夫です。 発行 ボタンをクリックして新しいバージョンを発行します。
次の画面は新規で作ったバージョンの画面です。ここから トリガーの追加 ボタンをクリックして、トリガーを追加します。
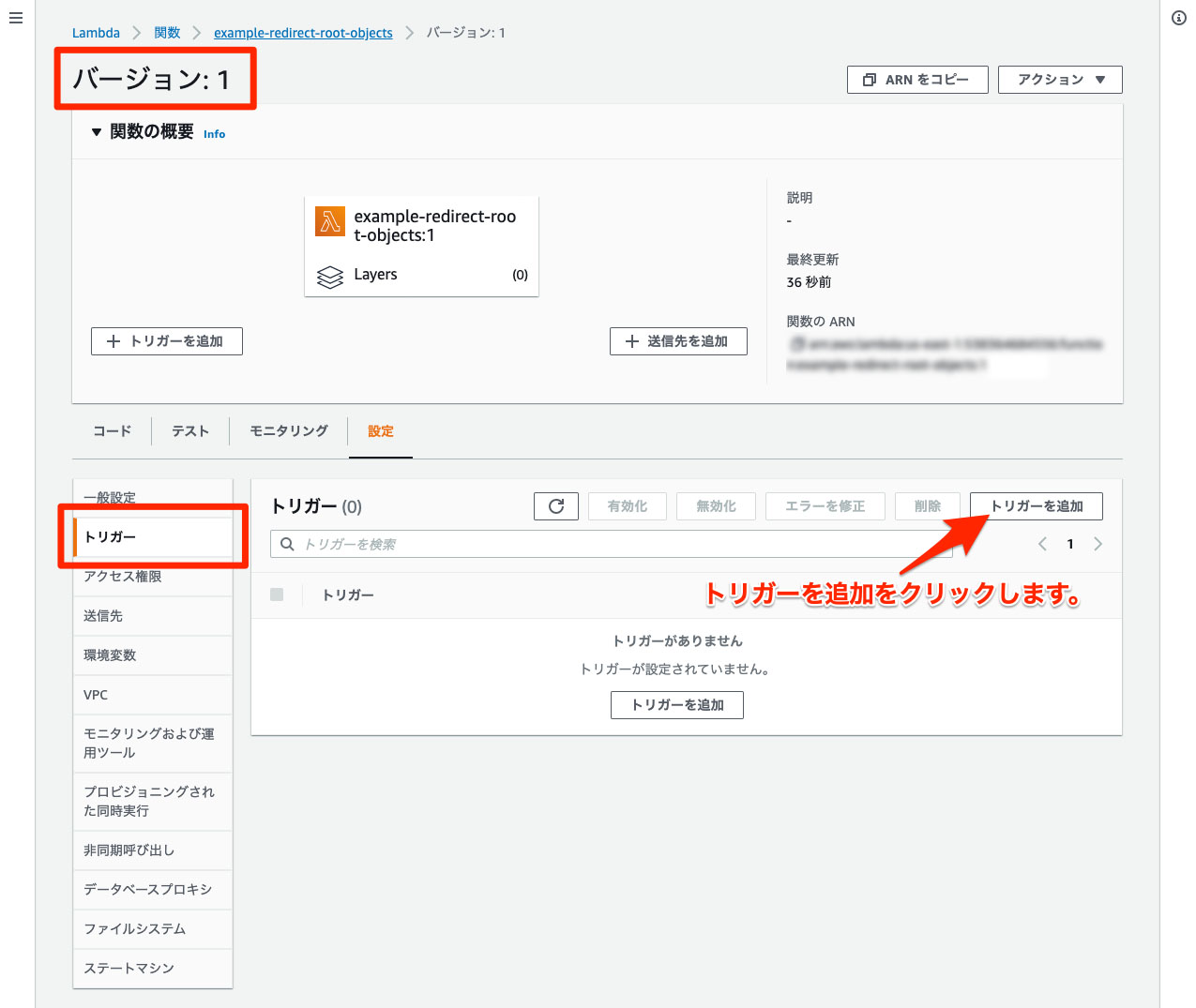
CloudFrontのトリガーを追加して設定する
トリガーの設定、トリガーを選択から「cloudfront」と検索して CloudFront を選択します。
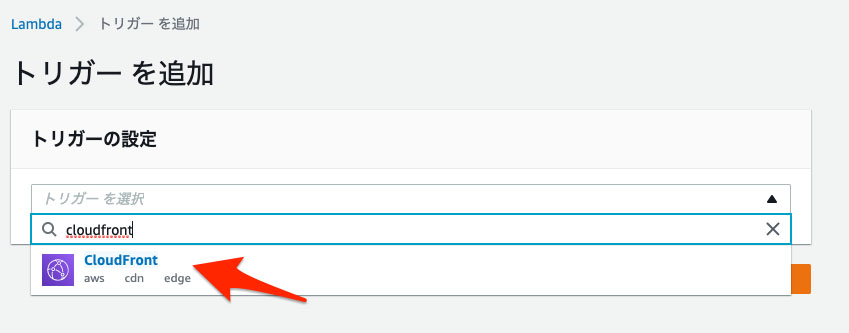
次のトリガーの設定をします。 CloudFrontトリガーの設定 では、
CloudFrontのディストリビューションIDを入力して選択します。
オリジンリクエスト は ボディを含めるにチェック して、
Lambda@Edgeへのdeployを確認 に同意するにチェックして追加ボタンをクリックします。
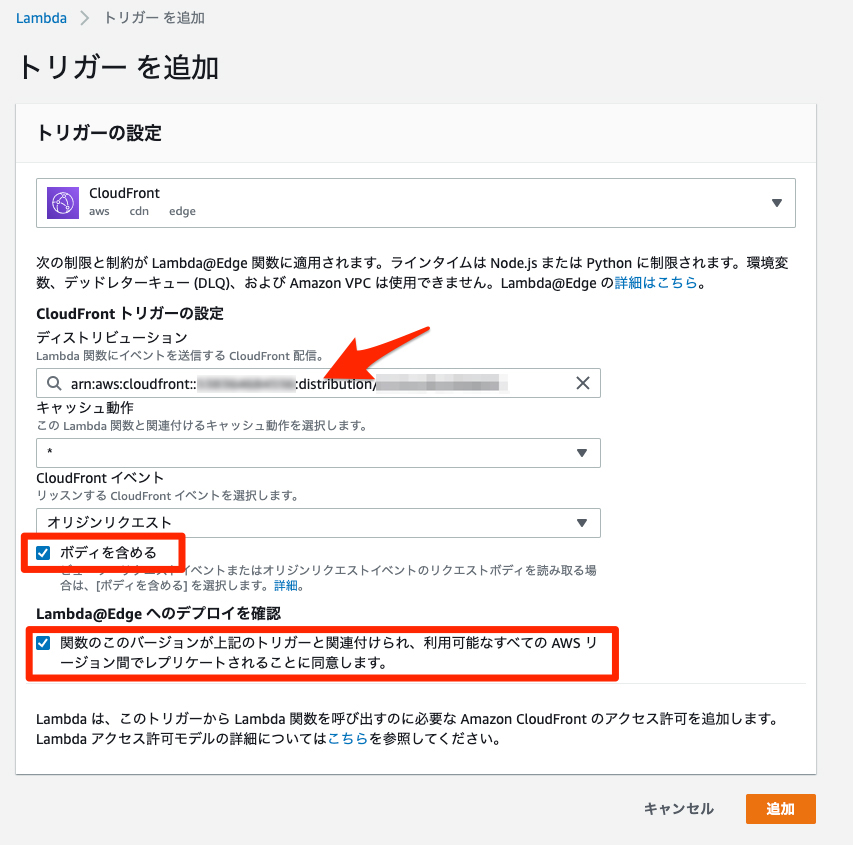
サブディレクトリのURLにアクセスして表示確認する
サブディレクトリのURLに直接アクセスして表示確認します。 トリガーの設定してから直ぐにアクセスできないかもしれませんが、 しばらくするとアクセスできたり、何回かリロードすると見れるようになると思います。以上で終わりです。。
参考
▼Lambda@Edge 用の IAM アクセス権限とロールの設定 https://docs.aws.amazon.com/ja_jp/AmazonCloudFront/latest/DeveloperGuide/lambda-edge-permissions.html
▼Implementing Default Directory Indexes in Amazon S3-backed Amazon CloudFront Origins Using Lambda@Edge https://aws.amazon.com/jp/blogs/compute/implementing-default-directory-indexes-in-amazon-s3-backed-amazon-cloudfront-origins-using-lambdaedge/